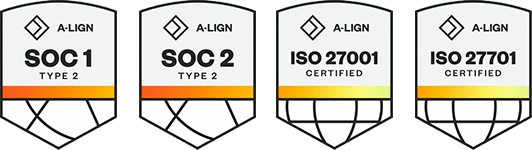Products
Solutions
Resources
9977 N 90th Street, Suite 250 Scottsdale, AZ 85258 | 1-800-637-7496
© 2024 InEight, Inc. All Rights Reserved | Privacy Statement | Terms of Service | Cookie Policy | Do not sell/share my information
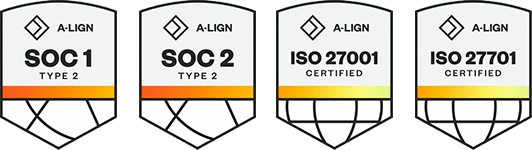
Requests for Quote (RFQs) are invitations to sellers that include a requested list of items or services/pricing and terms. When you create an RFQ in InEight Estimate, you are able to indicate the line items you want to include in the quote, and the vendor(s) to whom you want to send it.
To access the Request for Quote (RFQ) Register, from the InEight Estimate landing page, select the Quote tab, then click on Request for Quote (RFQ).
The RFQ register lists all of the RFQs you’ve created, with a Description, a Status, and a Response Deadline Date
You can double click on the row header, or right-click on any request for quote in the Request for Quote Register and choose Open to access an existing Request for Quote (RFQ) Record.
|
Name |
Definition |
|
|---|---|---|
|
1 |
RFQ Description |
Each record contains a Description, Deadline Date and Deadline Time fields to identify the RFQ and indicate when a response is due. |
|
2 |
RFQ Tabs |
The record is organized into tabs where you can define the items for the quote, terms & conditions, and the seller companies to receive the RFQ. |
|
3 |
Status and Published Data |
The Status and Published Date let you know if it is new or published (sent out), and when it was published. |
When putting together your RFQs, you will be able to select the appropriate material resources and cost items for which you need quotes in your estimate. To create a new RFQ, you have a few options:
Create RFQ from scratch: This creates an empty RFQ Record for you to define
Create RFQ from Quote Group Tag(s): This option lets you create an RFQ from a quote group so you can add multiple materials or subcontract items at once
Create RFQ using Default Seller data: In your address book you can store vendors with a list of their default materials. This option lets you select the vendor and have it automatically find their materials in the job
The rest of this section walks through each tab on the RFQ Record in more detail.
The Line Items tab lists the resources or cost items selected for the RFQ, including the Description, Quantity, Quote Group, Currency and other user-defined tags.
This tab provides ample space for you to enter terms, conditions and instructions that need to be included on the RFQ.
You will use the Vendor Companies tab to select the suppliers or subcontractors that will be receiving the RFQ. This is done by selecting them from the Estimate Library Address Book. This tab will store all of the pertinent contact information for each seller, including their fax number and/or email address so that you can send them the RFQ.
The following options are particularly noteworthy:
Publish Item Quantities: If you want the RFQ to specify your take-off quantities, select this checkbox. If you want to keep that information to yourself and let the vendors or contractors determine their own quantities, deselect this checkbox
Publish by Fax: If you choose to publish by fax, InEight Estimate creates a Word document with a template filled out. It is ready to print and send, but you have the opportunity to double-check the information before emailing the RFQ
When RFQs are generated for multiple vendors using the Publish by Fax option, be sure to separate the MS Word document pages and send only the correct pages to each vendor.
Publish by Email: If you choose to publish by email, the Word document is created, the template is filled out, it is attached to an email, and automatically sent to the email address listed for that vendor in the Address Book
When using the Publish by Email option, the process is automatic and it does not give you the opportunity to double check your information before the RFQ is emailed. For this reason, it is recommended to Publish by Fax, review the information, and then email the RFQ manually.
This tab allows you to specify any electronic files that need to be attached to the RFQ, such as drawings or specifications for the work.
The Setup tab lets you indicate what information will display on the published RFQ template, including custom tags. In addition to selecting tags and adding notes on the Setup tab, you can also specify your RFQ Publication Settings and can choose whether you want to include the instructions, special terms and conditions, notes and attachments.
Once created, InEight Estimate allows you to generate a Microsoft Word RFQ template that can be faxed or manually sent via email to the supplier or subcontractor.
When you complete all of the fields that are required for this RFQ, you are ready to publish the RFQ, To do so, select all of the vendors that you want to receive the RFQ and click Actions > Publish on the RFQ Record ribbon.
This exercise walks through a specific example using the Training Job.
From the Estimate landing page, select the Quote tab.
Select Request for Quote (RFQ).
From the Actions tab, click on the New icon to create a new RFQ.
Select Create RFQ from Quote Group Tag(s), leaving the checkboxes checked to only show quote groups and resources that are being used.
Select the Aggregates quote group from the right panel.
Click OK.
In the Response Deadline Date field, select a date two weeks from today, and for the Response Deadline Time, type a time stamp (e.g. 11:00 am).
Select the Terms & Conditions tab.
Create and type Prices are good for the duration of the contract in the Buyer’s Special Terms & Conditions field.
Type in All items to be delivered to jobsite by supplier’s trucks in the RFQ Instructions field.
Select the Seller Companies tab and click in the first blank row in the Company Name column.
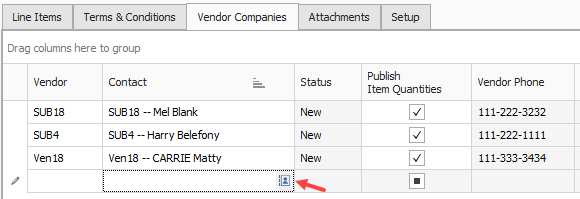
Click on the Address book icon, and then select the following example vendors:
icon, and then select the following example vendors:
Example Vendor 1: Pat Roberts
Example Vendor 2: Stan Mark
Example Vendor 4: Lester Slim
Make sure Publish to File is checked for all vendors.
Uncheck Publish by email for each vendor.
Select the sellers to whom you want to send the RFQ.
Word opens the file automatically for you to review; and from here you can either print it or send it in an email as an attachment
On the Actions tab of the record, select Publish to create your RFQ document.
Select the folder to publish to.
Click OK to save the RFQ Record.
When sending out Requests for Quotes (RFQ) on a bid, it is essential to be able to effectively communicate the project requirements to potential subs or suppliers to ensure you have good quote coverage within your estimate. Email RFQs open as a draft email message, giving you, the sender, the opportunity to control specifically what is sent and customize the message before sending it out to subs and suppliers.
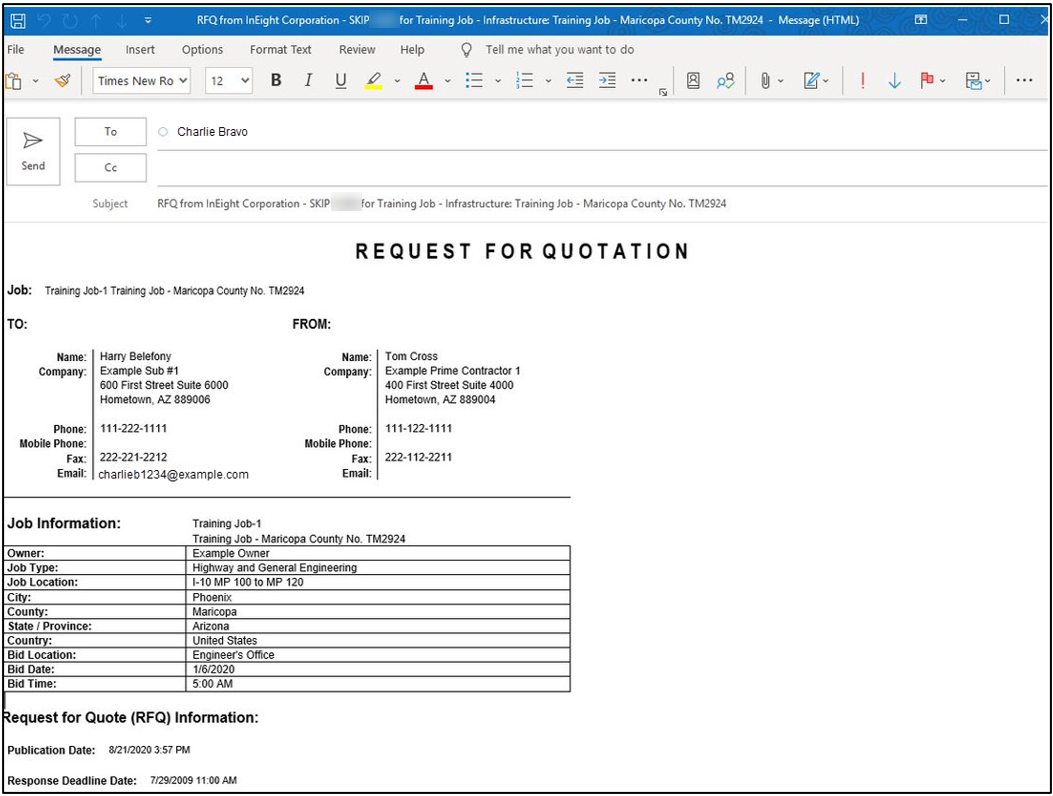
Additional Information
9977 N 90th Street, Suite 250 Scottsdale, AZ 85258 | 1-800-637-7496
© 2024 InEight, Inc. All Rights Reserved | Privacy Statement | Terms of Service | Cookie Policy | Do not sell/share my information